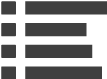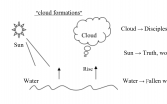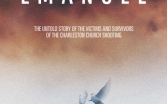Even with the best Wi-Fi plans, Wi-Fi signals can be hit and miss especially with the existence of dead spots, infrastructures, and environmental factors that can cause interference.
"Wi-Fi isn't without issue. Hang out at a Starbucks long enough and you can experience it firsthand," says Taylor Martin of CNET.
Intermittent Wi-Fi signals have also been a recent issue in some cities of the UK where Wi-Fi connections were disrupted due to road blockages and line works.
Due to these unexpected Wi-Fi dropouts, Techradar has given simple and cost-effective techniques on how anyone can improve their Wi-Fi speed without upgrading to a faster plan.
First off, Techradar starts with a common advice: users might first try switching networking companies because some companies may have an overloading of use beyond their capacity; therefore, Wi-Fi signal strength with one company can differ from another less congested one.
If switching companies becomes too costly or much of a hassle, Techradar gives its top Wi-Fi improvement techniques:
1. Download Wi-Fi Analyzer
There are two versions currently available: Wi-Fi Analyzer and Wi-Fi Analyzer Tool. Be sure to download the former, Wi-Fi Analyzer, developed by Matt Hafner. This program is said to be very useful as it can check on the best Wi-Fi spots even in the cranny of one's home. It can also analyze which types of network are being overused, so a user can be guided with making decisions when it comes to choosing the best network company.
2. Check current network settings
Manually check local network settings to make sure there are no interferences with the current Wi-Fi signal. The Wi-Fi Analyzer can also help out with doing this.
3. Check for the presence of network interference, if any
It cannot be helped that with every household and commercial space equipped with internet lines and Wi-Fi routers, interferences among networks may occur. Therefore, check for the presence of an orange light on the dBm bar of the Wi-Fi router. An orange light is the universal sign for low or weak signal, and this sign may flicker or lay on steadily. When an orange light appears, make sure to try changing channels.
4. Check for the presence of overlapping signals, if any
It should be remembered that Wi-Fi networks broadcast, on default, on channels 1, 6 or 11. This random automatic connection with either of the three channels may cause overlaps in signal. It is then advisable for the user to view the network's SSID (Service Set Identifier), which refers to the name assigned to a Wi-Fi network. Viewing the SSID can give a user an idea of whether the network is connected on the right channel.
5. Switch to a 5GHz network
If all else fails, it is then advisable to upgrade from a dual-band router, to a router that can handle a 5GHz network. Since a 5GHz network is less common, there is less competition from other users who may most likely be using a dual-band router.
The above-mentioned tips are for current Wi-Fi networks. It is expected that troubleshooting will be different once upgraded Wi-Fi networks are launched.